The Revo Uninstaller Pro program is an uninstaller of programs from the user's computer. The program is designed to remove other programs that were installed on the computer.
When you uninstall programs from a computer using the Windows operating system, in the vast majority of cases, traces of deleted programs remain on the computer. These can be folders, temporary files, empty registry keys, etc.
Content:
- Revo Uninstaller Pro Interface
- Revo Uninstaller Pro Settings
- Uninstall programs in Revo Uninstaller Pro
- Forced uninstallation in Revo Uninstaller Pro
- Installing programs using Revo Uninstaller Pro
- Hunter mode in Revo Uninstaller Pro
- Backup Manager in Revo Uninstaller Pro
- Autorun Manager in Revo Uninstaller
- Junk File Cleaner in Revo Uninstaller
- Windows Tools in Revo Uninstaller
- Browser cleaner in Revo Uninstaller
- MS Office Cleaner in Revo Uninstaller
- Windows Cleaner in Revo Uninstaller
- Removing evidence in Revo Uninstaller
- Fatal Uninstallation in Revo Uninstaller
- Conclusions of the article
For more correct removal of programs from a computer, specialized programs are used - program uninstallers. One such program is the Revo Uninstaller.
Revo Uninstaller is a powerful program that is designed to remove other programs from your computer.
You can download the program from the official site. On the download page you can download versions of the program - Revo Uninstaller Pro or Revo Uninstaller Free. A review of the Revo Uninstaller Free program was already on my site, now the turn has come to a review of the Revo Uninstaller Pro.
After downloading the installation file, start the installation of the program. Installing Revo Uninstaller on a computer will not cause difficulties for the user.
Revo Uninstaller Pro Interface
After starting, the main window of the Revo Uninstaller Pro program will open. The main window displays all the programs and components installed on this computer. At the very top are the menu items of the program, below is the "Command Bar" with buttons.
Tabs of program modules are located under the panel with buttons, and you can also add other tools there for convenient use of the program.
The main window opens by default in the mode of one of two modules: “All Programs” and “Tracked Programs”.
The "All Programs" module is by default divided into two groups: "New Programs" and "Other". The New Programs group contains recently installed or updated programs. The default period is 7 days, but this period can be changed in the program settings.
All other installed programs are located in the "Other" group.
Installed programs will be located in the Revo Uninstaller Pro window in three display types: “Icons”, “List” and “Details”.
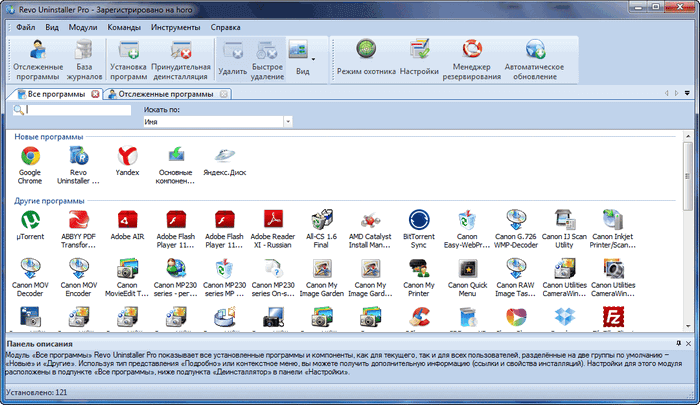
To switch between these modes, you will need to enter the “View” menu, and then select the appropriate type of display of installed programs in the context menu. You can also switch the display type using the “View” button.
If you switch the programs to the “Detailed” display type, then it will be possible to get other detailed information about the applications installed on the computer, in addition to the icons and the name of the programs. In this mode, the following data is reflected:
- “Size” - the size occupied by the program on the computer’s hard drive.
- "Version" is the version of the installed program.
- “Type” - information about what bit depth the programs support.
- "Installation date" - the date on which the installation of a particular program on the computer.
- “Company” is a software manufacturer.
- “Website” - link to the official page of the program manufacturer
- “Comment” - a comment entered by the manufacturer or your own comment on the program.
- “Uninstaller location” - the location of the uninstaller of the installed program on your computer.
- “Registry key” - application registry key.
When using the uninstaller, it will be more convenient to use the “Detailed” display type.
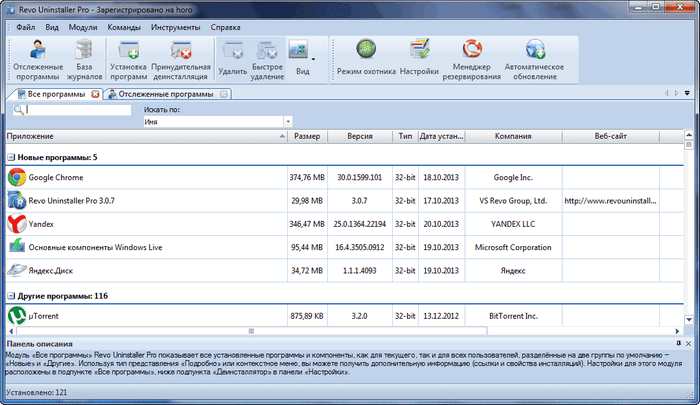
The number of installed programs on your computer will be displayed in the lower right corner of the Revo Uninstaller program window.
Revo Uninstaller Pro Settings
You can enter the program settings from the "Tools" menu by selecting the "Settings" context menu item. In the General tab, you can configure the program to create a full copy of the registry daily .
In this case, a full copy of the registry will be created every day, which will increase the chances of restoring the previous state in the event of an unexpected failure. At the same time, such copies will occupy a significant place on the hard drive of your computer, so you will have to manually delete older copies of the registry.
The default backup folder is located in the user profile. Using the "Browse" button, you can change the location of the registry backups to another location. The best option would be to store the backups on another local drive.
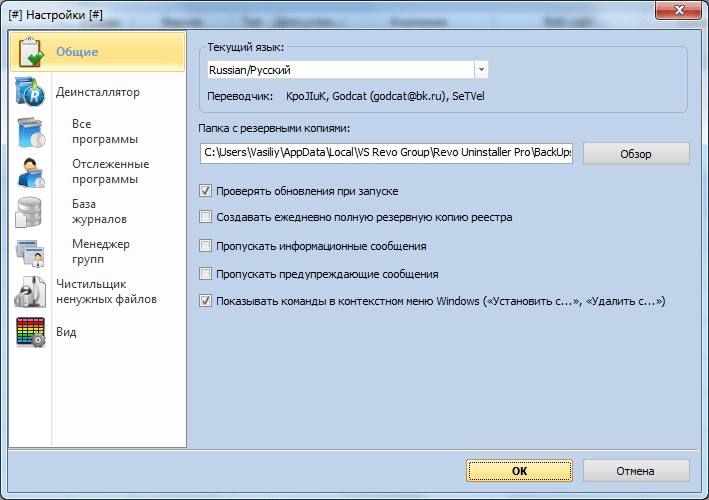
You can familiarize yourself with the rest of us in the program three. The program is already configured by default, and you should not change anything in the settings without special need.
Installed programs can be sorted into groups. First, you will need to select a program or component, and then use the menu “Commands” => “Add to Group” => then select a group, or “Add a New Group”. You can also add programs to groups after right-clicking on the selected program from the context menu.
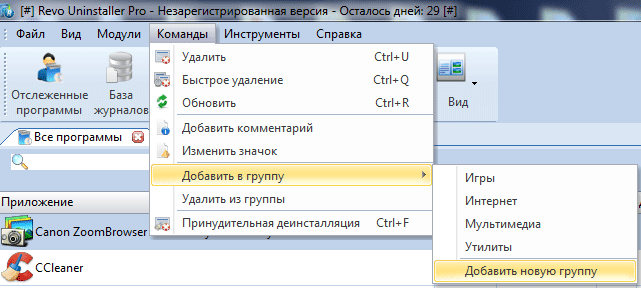
If necessary, the program can then be removed from the group. To do this, select the application, right-click on it, and then select the option “Remove from group” in the context menu. After that, the program icon will return to its original place.
Uninstall programs in Revo Uninstaller Pro
To start uninstalling a program, select the program, and then select the “Delete” item in the context menu or click on the “Delete” button located on the “Command Bar”. After that, the window "Performing initial analysis and deletion" opens, in which the program creates a full backup of the registry and creates a system restore point .
Then, the built-in uninstaller of the removed application is launched, which removes the program from the computer. Uninstallers for uninstalled programs have a different appearance.
After completing the removal of the program by the built-in uninstaller, you will need to select the scan mode: “Safe”, “Moderate” or “Advanced”, and then click on the “Scan” button.

After the scan is completed, in the "Found the remaining entries in the registry" window, click on the "Select All" button, and then on the "Delete" button.
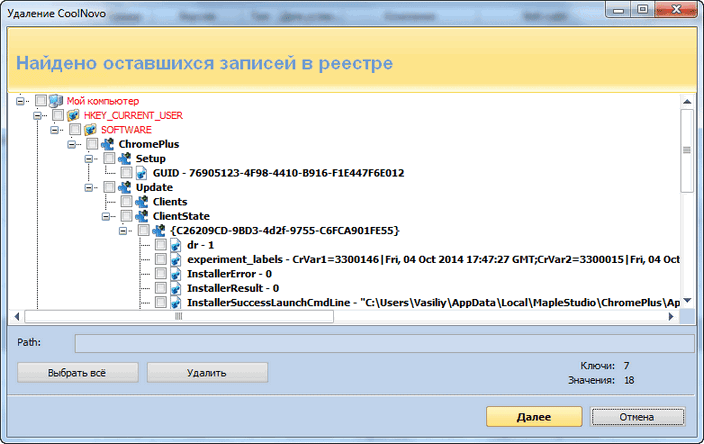
In the warning window, click on the "Yes" button.
In some cases, the process of uninstalling the program ends here. To complete, you will need to click on the "Finish" button. In other cases, Revo Uninstaller Pro finds the remaining folders and files, then click on the "Next" button.
In the “Found remaining files and folders” window, you will need to click on the “Select All” button, then on the “Delete” button.
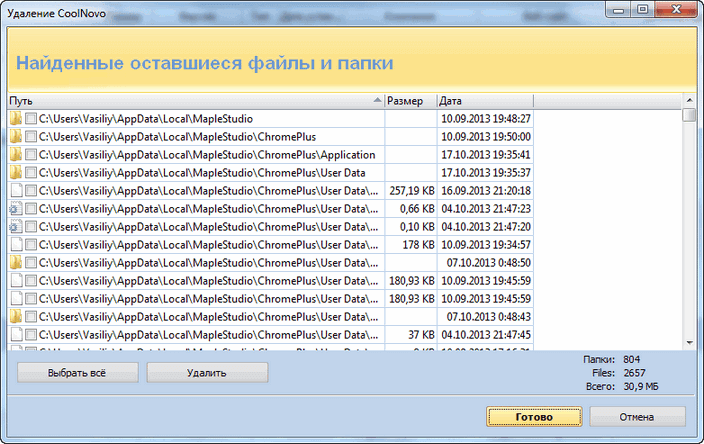
In the warning window, click on the "Yes" button. After that, the remaining folders and files will be deleted from the computer. This completes the process of uninstalling the program. Then, the main window of the Revo Uninstaller Pro program uninstaller opens again.
Forced uninstallation in Revo Uninstaller Pro
The “Forced uninstallation” mode is used to delete the remnants of already deleted programs or those programs that are not correctly deleted. To do this, click on the "Forced Uninstall" button.
After that, the window “Forced uninstallation” opens. In this window, you will need to select the scan mode - “Built-in”, “Safe”, “Moderate” or “Advanced”.
Then you will need to specify the full path to the file or folder of the program. To do this, you will need to click on the "Browse" button, and then find the desired file. Additionally, you can specify the exact name of the program in the corresponding field.
If you do not know the full path to the file or folder, then you can simply enter the exact name of the program. After that, click on the “Next” button.
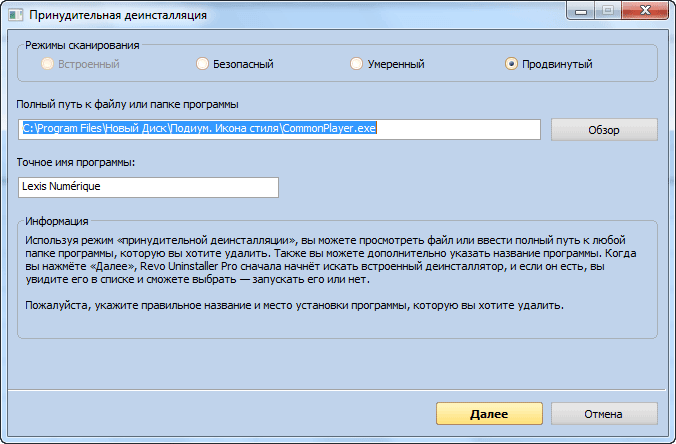
In the “Scan to find the remaining information” window, you can see that Revo Uninstaller Pro creates a full copy of the registry and creates a system restore point. Then there is a search for files, folders and registry entries, based on the available initial information.
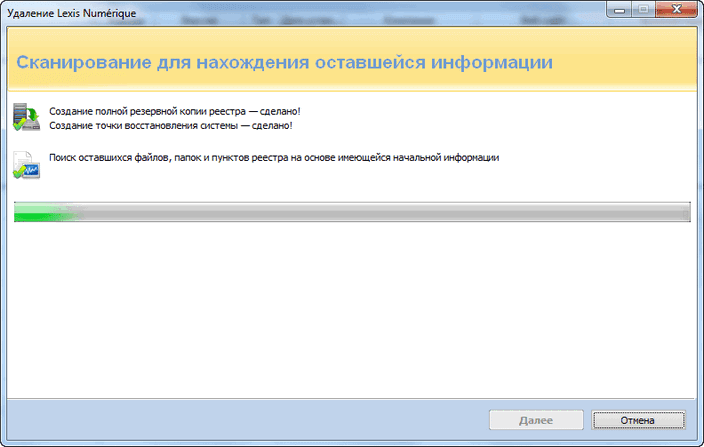
If the uninstaller of the program to be deleted is detected, it will start to uninstall the program. After that, click on the “Scan” button.
Then the window "Found the remaining entries in the registry." In this window, you will first need to click on the "Select All" button, and then on the "Delete" button.
A warning window opens, in which you will need to click on the "Yes" button, and then click on the "Next" or "Finish" button.
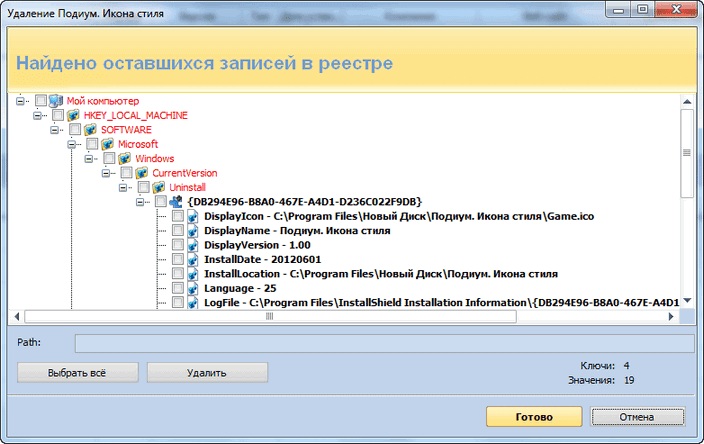
If, after uninstalling the program, Revo Uninstaller Pro finds the remaining folders and files on the computer, then another window will open, in which it will be necessary to do exactly the same actions.
Installing programs using Revo Uninstaller Pro
To use the "Install Programs" mode, right-click on the installation file of the program that you will restore. In the context menu, select "Install using Revo Uninstaller Pro".
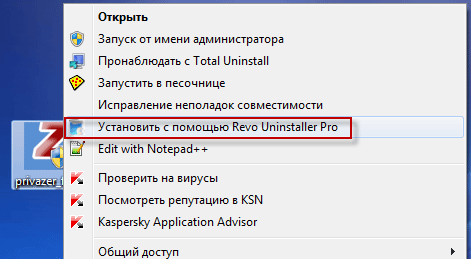
After that, a panel will appear at the top of the monitor screen with a message stating that Revo Uninstaller Pro is monitoring changes in the system when the program is installed.
Next, you will need to install the program on your computer without launching other applications at this time. After installing the program on your computer, you will need to run it and configure it. Then close the program, and after that click on the “Stop” button in the upper right corner of the panel.
Then again click on this button to save the log.
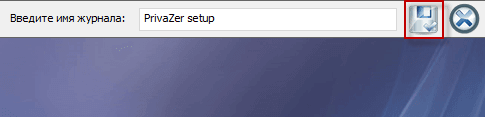
Before uninstalling a program, a snapshot of the system that was created before installing this program will be compared with a snapshot of the system that was taken after the installation of this program on the computer was completed.
Hunter mode in Revo Uninstaller Pro
In the "Hunter Mode" is activated using the appropriate button. This mode can be used to delete programs that are not in the "All programs, but they appear on the" taskbar "or in the" notification area ". Also in this mode, you can delete programs after hovering the sight image on the program label.
By default, the hunter mode icon is located in the upper right corner of the “Desktop”. You can move the icon on the monitor screen using the middle button (wheel) of the mouse.
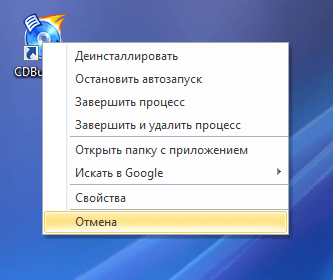
In addition to deletion, in hunter mode you can stop autorun, terminate the process, terminate and delete the process, open the folder with the application.
Backup Manager in Revo Uninstaller Pro
Using the "backup manager", copies of deleted registry keys are saved. To restore a deleted program, you will need to restore the deleted registry keys, as well as the folder of the deleted program from the Recycle Bin.
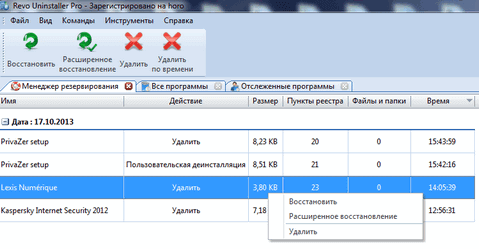
The program Revo Uninstaller Pro, in addition to uninstalling programs, can perform other actions aimed at optimizing the system, as well as perform system cleaning from unnecessary files.
Autorun Manager in Revo Uninstaller
"Autorun manager" allows you to remove from autorun programs and services that start when the operating system starts.
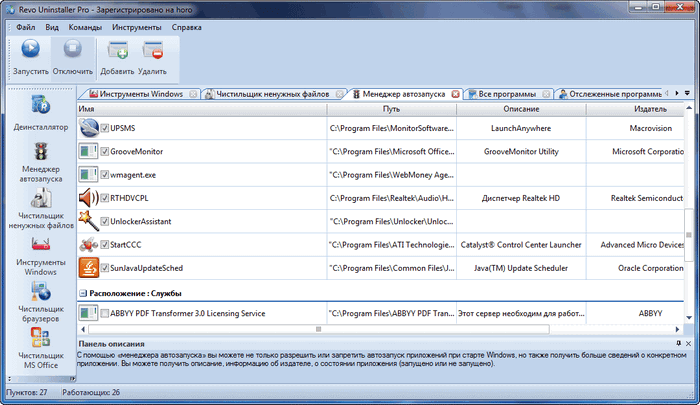
To prohibit autorun, it will be necessary to select an application or service, and then select the option “Deny autorun” in the context menu.
Junk File Cleaner in Revo Uninstaller
“Junk File Cleaner” is used to remove junk files from the system that could remain there after uninstalling programs or incorrect application shutdown.
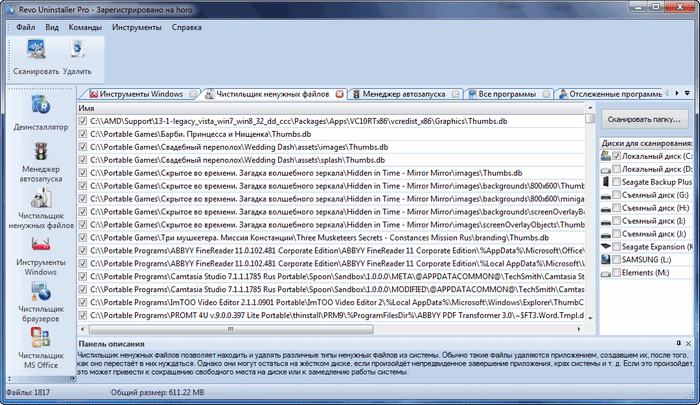
For a full disk scan, click on the "Scan" button. To scan and delete unnecessary files from a specific folder, you will need to click on the "Scan folder ..." button, and then select the folder.
To delete unnecessary files, after the scanning process is completed, you will need to click on the "Delete" button.
Windows Tools in Revo Uninstaller
“Windows Tools” allows you to access the tools of the Windows operating system directly from the Revo Uninstaller program window.
The following tools are available: “System Restore”, “Network Information”, “Support Center”, “System Properties”, “System Information”, “TCP / IP Netstat Command”, “On-Screen Keyboard”, “Disk Defragmenter”, “ Services ”,“ Shared Folders ”,“ Group Policy ”,“ Add / Remove Windows Components ”,“ Microsoft Windows Malicious Software Removal Tool ”,“ Backup and Restore ”,“ Task Scheduler ”,“ Check Disk Check Disk ”,“ Check system files. "
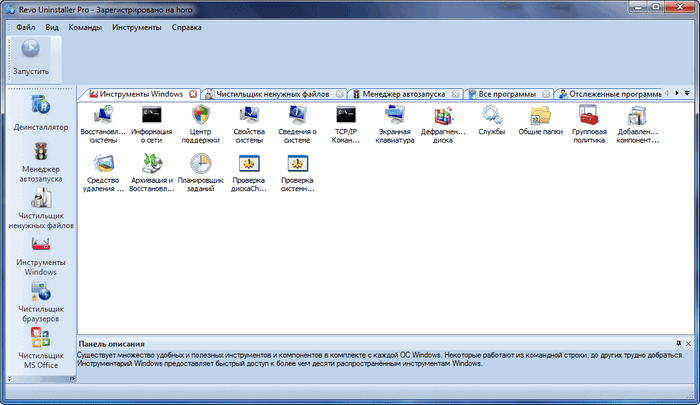
You can run these operating system tools from the Revo Uninstaller program window.
Browser cleaner in Revo Uninstaller
"Browser Cleaner" allows you to clear temporary files, cookies, history and other information in the browsers Internet Explorer, Mozilla Firefox, Google Chrome and Opera.
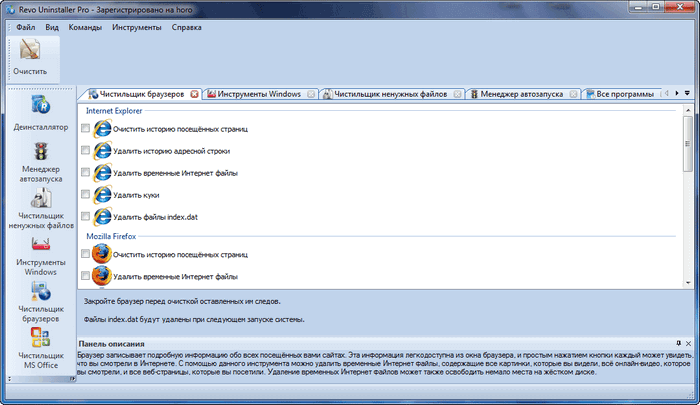
For cleaning, you will need to select the appropriate items, and then click on the "Clear" button.
MS Office Cleaner in Revo Uninstaller
Using the "MS Office Cleaner", you can clear the history of opening documents in programs that are included in Microsoft Office.
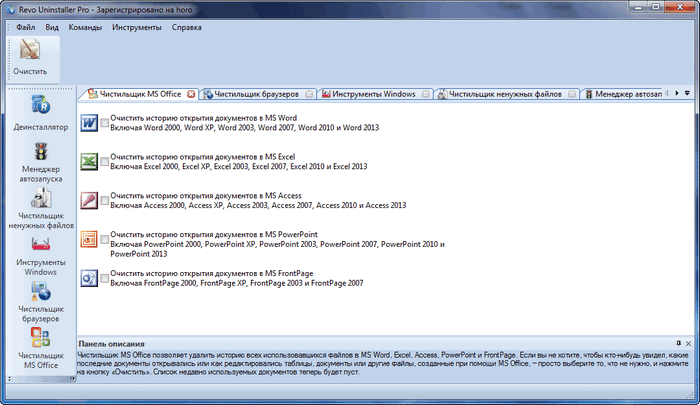
Mark the necessary items, and then click on the "Clear" button.
Windows Cleaner in Revo Uninstaller
The Windows Cleaner tool cleans up traces of your computer activities.
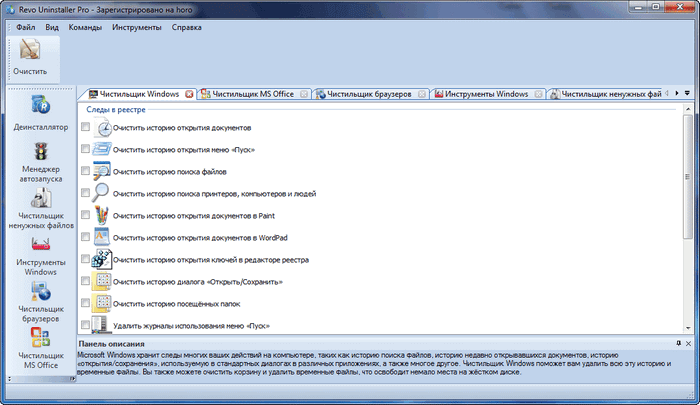
After you mark the necessary items, click on the “Clear” button.
Removing evidence in Revo Uninstaller
After removing programs and files from the computer, traces of deleted programs, folders and files remain on the disks. If the place where such a file was placed was not overwritten with a new file, then such a deleted file can be restored.
You can recover files deleted from your computer using the programs R-Studio, Easy Data Recovery, Recuva , Wise Data Recovery and others.
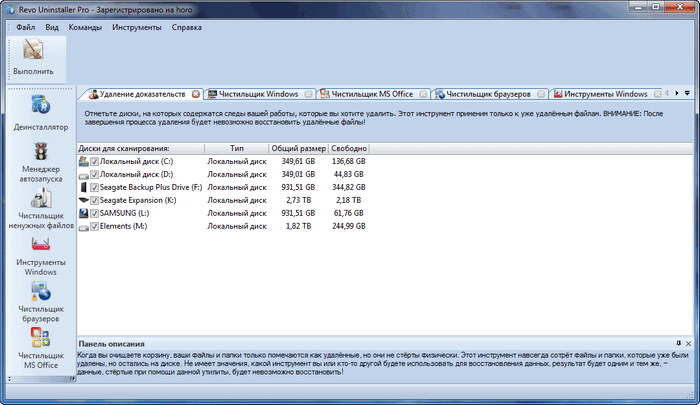
The program Revo Uninstaller Pro will reliably erase such deleted files and folders, as a result they cannot be restored. To do this, you will need to mark the disks for scanning, and then click on the “Run” button.
Fatal Uninstallation in Revo Uninstaller
Using the Unrecoverable Deletion tool, you can reliably delete a file or folder from your computer so that it is then impossible to recover such deleted data.
Using the “Add File” or “Add Folder” buttons, add files and folders, and then click on the “Delete Forever” button.
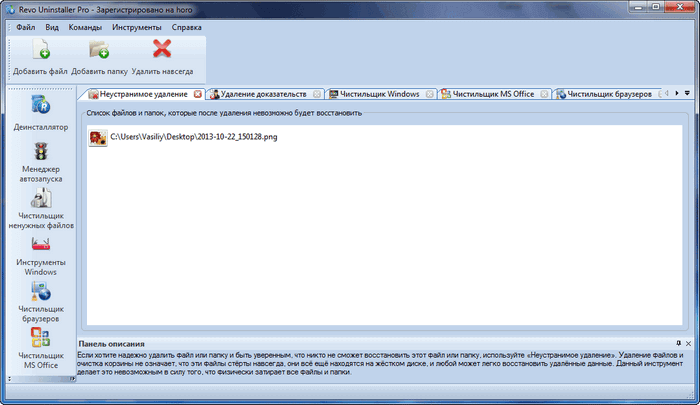
Conclusions of the article
The Revo Uninstaller Pro program is a powerful uninstaller of programs from a computer, which includes even additional tools for cleaning and maintaining the Windows operating system.