KeePass is a free password manager. The password storage program is open source, easy to use and completely free.
Using KeePass Password Safe, the user can store in one place already created and create new passwords that will be securely encrypted in the password manager database.
Content:
On the Internet, many of us often have to create accounts in various services, services, networks, websites, etc. Motives for using can be different: creating a new electronic mail box, an account on a social network, using the appropriate services for money transfers, registration on sites, etc.
When registering, it becomes necessary to invent and then enter your data, mainly in the "login" and "password" fields. The security of your data will depend on the degree of password security when an unauthorized person tries to access your profile data.
To securely save your credentials, personal data, or any other data entered in the "password" field during registration, you will need to use complex passwords. A simple password can be quickly decrypted by a special program. A strong, complex password will save your data when an attacker tries to crack your profile.
KeePass Password Manager supports AES (256-bit) and Twofish encryption algorithms, which will be used to encrypt the program databases.
When using the KeePass password manager, the user will not need to remember all the complex passwords created using this program. It will be enough to create and remember one complex, strong password for entering the program. In this case, all your passwords will be in one place in encrypted form.
You can download the KeePass program from the manufacturer’s official website. You can download a regular version of the program with installation on a computer, or a portable version of a program that does not require installation. Available for download versions of the program for different operating systems (Windows, Linux, Mac OS X, BSD, etc.), and for various mobile devices.
To download to your computer, select the next version of the program - KeePass Professional Edition.
Which version of the program is better to use? My choice is the portable version of the password manager.
When using KeePass Portable, you can run the program from a USB flash drive, or from any other removable disk on any computer. In this case, the registry entries, configuration files, and other data that will be created in the Windows operating system when installing the regular version of the program do not remain on the computer.
In any case, for the safety of passwords, it will be important not to lose only one file - the encrypted KeePass password database.
To work with the KeePass program, a NET Framework 2.0 or higher must be installed on your Windows computer. This software platform is already installed in modern versions of Windows.
After downloading to your computer, unzip the archive with the program. You can place the KeePass folder (with the name of the program version) in a place convenient for you (hard drive, flash drive, external hard drive, etc.).
To localize the program into Russian, from the manufacturer’s website you will need to download the appropriate language pack: keepass Russian . After unpacking the archive, move the localization file Russian.lngx to the program folder.
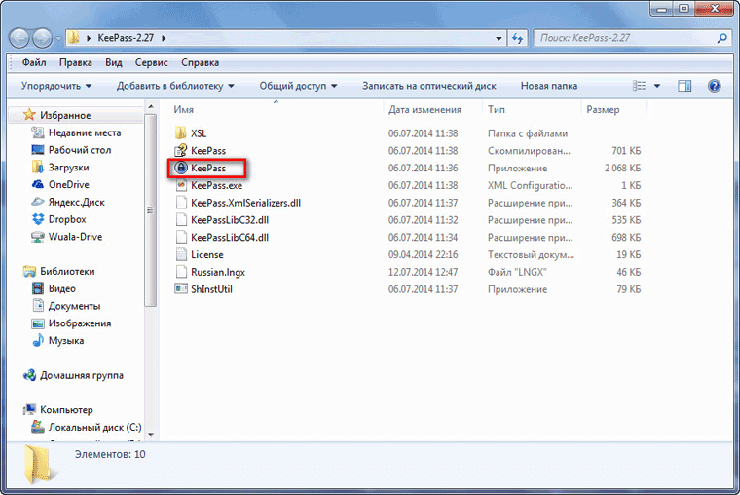
Database creation
After opening the program window, click on the “View” menu item, and then select the “Change Language ...” item in the context menu.
In the "Select Language" window, select the appropriate language. In the next window, agree to restart the program. After that, the KeePass program will be open in Russian.
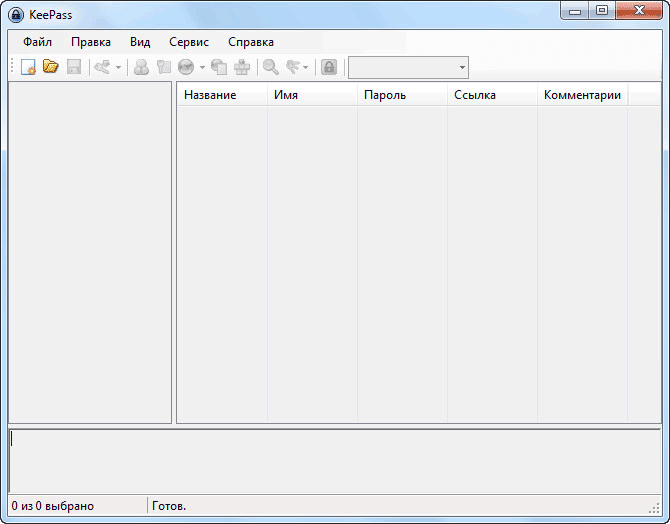
As you can see, the program window is still empty.
Now you will need to create a new password database. To do this, you will need to click on the “File” menu item, and select “New ...” in the context menu.
In the "Create a new password database" window, you will need to choose a place to store the encrypted password database. Here you can choose several options: save the password database in a folder with the program itself or in some other folder on your computer, or on another external drive.
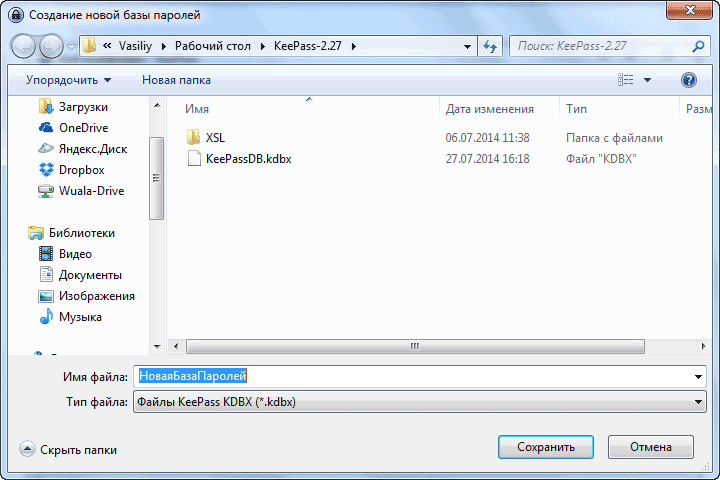
You can change the default name NewBasePasswords file name to a different file name. This can be done later when you want to rename the database name.
In the event that you have an encrypted password database in the folder with the program itself that you placed on the USB flash drive, then you can use the KeePass program after connecting the USB flash drive to any computer. There is one drawback in this use of the program: a flash drive may be lost or fail.
I myself use a slightly different database storage method. I create a special folder on the “D” drive of my computer, and then save the encrypted KeePass database there. The program folder itself is located on my “C” drive, although this is a portable version of the program. I created a shortcut in order to start the password manager as a regular program.
I save the database located on disk “D” in the Yandex.Disk cloud storage, which I transferred to this section. I also copy the database to the program folder on the USB flash drive.
As a result, if I suddenly need to reinstall the operating system, the KeePass database will be saved, since it is located on another logical drive. If the hard drive of my computer fails, then I still will not lose my data, since the database will be saved in two other places. In this way, three different save locations ensure the safety of the database.
Attention! Take great care to preserve the encrypted KeePass database. If you lose the database for any reason, you will permanently lose access to your passwords.
In KeePass Password Manager, you can create several databases, each such database will have its own main password. Pay particular attention to the safety of all databases.
Create a master password
Immediately after creating the database, the "Create a composite master password" window will open, which is designed to encrypt the password database. A password can consist of one or several sources.
KeePass Password Safe offers the following options for creating a composite master password:
- “Primary password” - you enter only the password to access the encrypted database.
- “Key file” - in addition to the main password, or instead of the main password, you will need to select any file or create a key file.
- “Windows account” - you enter the data of the current account.
If you select several sources to enter the program, then you can open the database only when entering data from all sources. If you lose one of the sources, you will not be able to open the database of the program.
Therefore, the best option would be the choice made by the default program - “Primary Password”. You will need to think up, and then enter the password to enter the KeePass program in the "Main Password" field.
You can click on asterisks in order to open a field for viewing the typed password. At the bottom of the “Estimated Quality” scale, you can see the quality of the created password, estimated in bits. The more bits the created password has, the more reliable such a password will be.
In this image you can see, as I did, using a well-known expression, a fairly strong password.
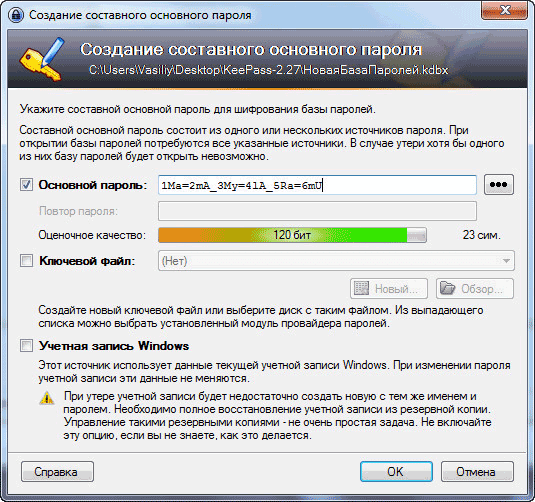
After completing the creation of the main password, click on the "OK" button.
Attention! Be sure to memorize the password to enter the program by heart. Write it down on paper, and then be sure to memorize this password. If for any reason you lose your primary password, then you will not be able to access the rest of the passwords that will be stored in the KeePass program.
Then the “Create a new password database - Step 2” window opens, in which you can configure the settings for creating a password database. The program, in principle, is already optimally configured, so there is no special need to change the settings of the password database parameters.
In the "Security" tab, you can click on the link "Calculate for a second delay" to increase the number of encryption cycles.
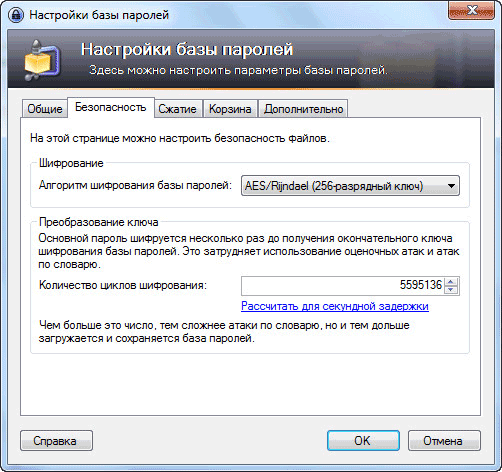
After setting and changing the parameters, do not forget to click on the “OK” button.
After completing the settings, a window for the created password database will open. The password database and its categories (groups) are displayed in the left part of the program window. You can delete all these groups, or leave them if the group names are suitable for you to use (they can be renamed or changed at any time). At the moment, the groups are empty, because there have not yet been created new entries for storing passwords.
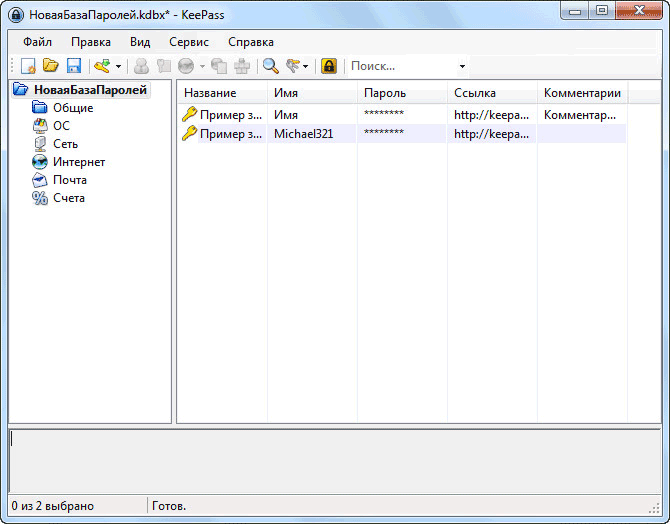
After deleting entries or groups, they will be moved to the "Recycle Bin", which will be displayed in the groups section. If necessary, you can clear the contents of the "Recycle Bin".
Change Master Master Password
At any time, you can change the main password, which serves to enter the program. To do this, you will need to click on the “File” menu, and then select the item “Change the main password ...” in the context menu.
In the Create Composite Master Password window, enter a new master password to access the encrypted database in KeePass.
KeePass Settings
You can enter the program settings from the menu "Tools" => "Settings".
In the Security tab, it will be possible to activate some items: block the program when it is idle, when the computer is locked or the user switches, and goes into sleep mode. When changing the remote access mode.
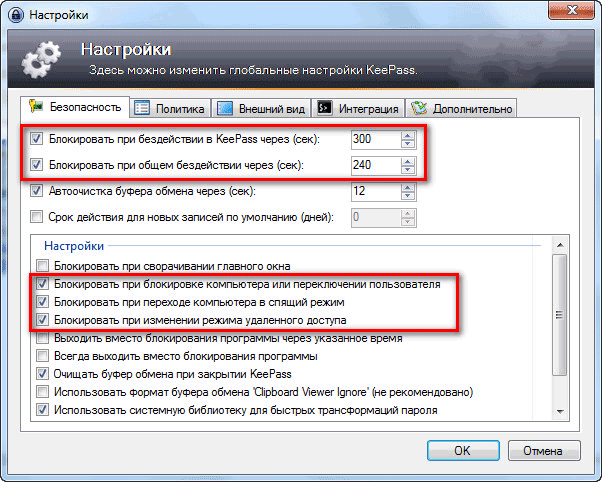
In the "Integration" tab are the settings of the global hot keys of the program:
- “Ctrl” + “Alt” + “K” - show the KeePass window.
- "Ctrl" + "Alt" + "A" - auto dial.
In the "Advanced" tab in the "Start and Exit" section, I recommend that you activate the "Automatically save when closing / locking the password database" item.
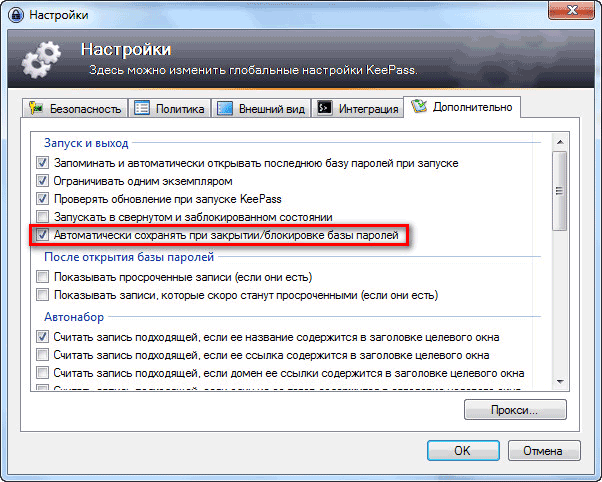
The password manager can be locked at any time after clicking on the “Lock” icon, or using the keyboard keys “Ctrl” + “L”.
Adding, Modifying, and Deleting Groups
To create a new group, right-click on the database name, or on an empty space in this section (the left part of the program window), and then select the "Add Group" item in the context menu.
After that, the “Add Group” window will open. Here you can choose a name for the created group, change the group icon, add comments.

To change the group icon, click on the folder image (default icon) opposite the “Icon” item. Next, the “Icon Selection” window will be opened, in which you can select a standard icon, or use another icon downloaded from your computer in the “.ico” format.
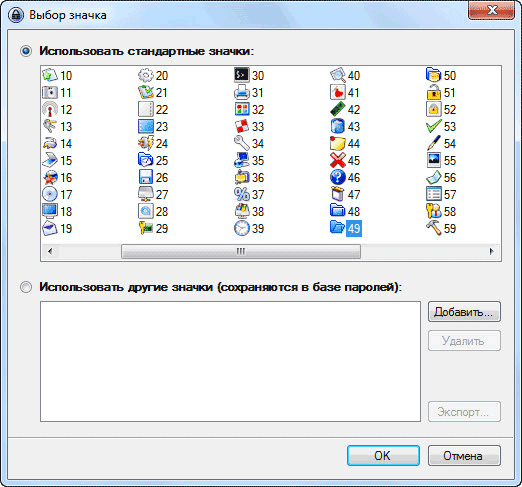
In order to change a group, right-click on the name of the group, and then select “Change Group” in the context menu. Next, in the "Change Group" window, change the name of the group or the icon of the group.
Similarly, you can change the name of the encrypted database if you right-click on the name of the database, and select "Change group" in the context menu.
To delete a group, you will need to right-click on the group, and then select the "Delete Group" item in the context menu. This group will be deleted to the "Trash".
Groups can be moved in the necessary order. To do this, you will need to right-click on this group, select "Order" in the context menu. Next, you should choose a suitable place in the section for this group, using the commands of the context menu.
You can add an unlimited number of subgroups to groups.
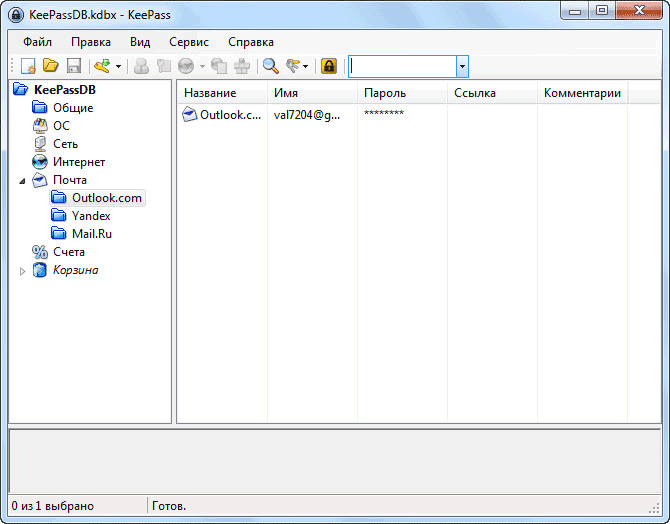
Add password
To add a password, you will first need to select the appropriate group, and then right-click in the main part of the (right) program window. In the context menu, select the "Add entry ..." item.
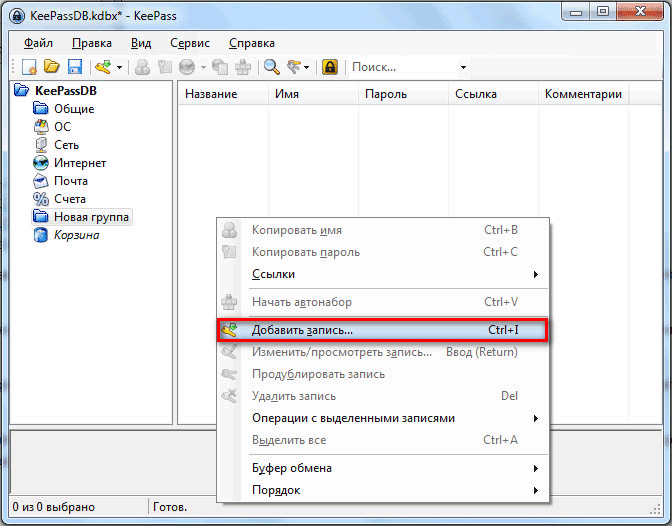
After that, the “Add Record” window will open in the “Record” tab.
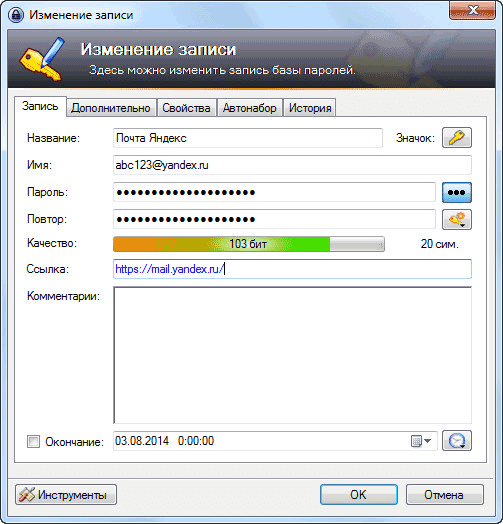
In the "Name" field, you will need to enter the name of the site, service, service, program, the password for which you will store in the KeePass program. In the name field, enter the login for this account, and in the "Password" field, enter the password if you enter the data of the previously created account. When creating a new password, the default KeePass program will automatically offer you the generated password.
In the “Quality” field the quality of reliability of this password will be displayed.
In the "Link" field, you can add a link leading to this resource.
In the field "Comments" you can enter reference data: security question, phone number for confirmation, etc. information.
After clicking on the “Icon” button, you can select an icon for this password.
To display the password, you will need to click on the "star" button. In this case, you can check the contents of the characters that make up this password, and if necessary, you can make changes to this password.
After entering all the passwords into the program, you can print out all the passwords on paper from the menu "File" => "Print". You can also send print data from individual groups.
Password generator
Under the "asterisks" is the "Generate Password" button. After clicking on the left mouse button, a context menu will open to enter the password generator, or to create a key of the corresponding type.

In the "Password Generator" window, you can configure the password of the required complexity and reliability.
In the Settings tab, you will need to select a profile to create a password:
- "Custom" - you yourself choose the settings for the password.
- “Based on the previous password” - a new password will be generated according to the settings for the previous password.
- "Auto-generated passwords for new entries" - the program itself will generate passwords according to the specified parameters.
- “40-bit hexadecimal key (built-in)” - the program will generate a key of this type.
- “128-bit hexadecimal key (built-in)” - the key of this parameter will be generated.
- “256-bit hexadecimal key (built-in)” - a key will be created that meets these requirements.
- “Random MAC address (built-in)” - the generated key will have the corresponding form.
You can choose the length of the generated password. For greater password security, you can select additional character sets. After completing the settings, click on the "OK" button.
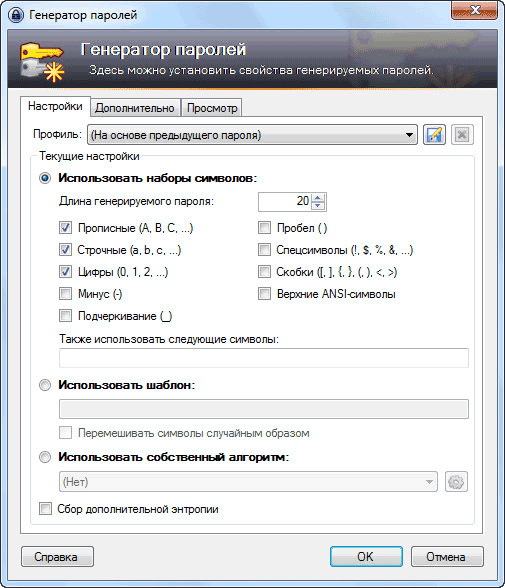
According to US encryption standards, when the key parameter is 128 bits, the heading is usually set to "secret", and when using a 256-bit key - "top secret".
In the "Advanced" tab, you can enter additional settings. In the “View” tab you can see examples of passwords created according to the rules of the first two tabs. From this tab, you can copy passwords to replace your existing passwords. Naturally, you will first need to change the passwords on the corresponding services, and then save the changes in the KeePass program.
The created record will be in the corresponding group. If necessary, you can add other entries to this group, or move entries to other groups.
After closing the program window, a window will open in which you will be prompted to save all changes to the password database. To save the changes, click on the “Save” button, and before that activate the option “Automatically save when closing / locking the password database”. After activating this item, this window will no longer appear, and all changes to the password database will be saved automatically.
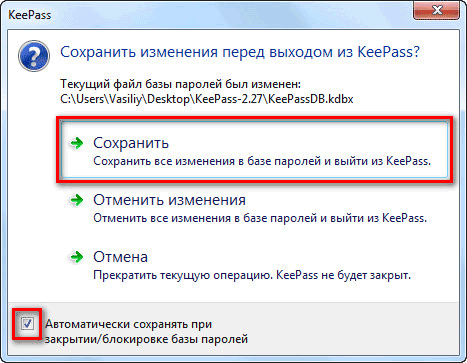
This is done so as not to lose the changes that you for some reason forgot to save. After closing the program, all changes to the database will be saved.
Edit record
To change a record, first you will need to right-click on the corresponding record, and then in the context menu, select the “Change / View Record” command, or press the “Enter” button on the keyboard.
Next, make the necessary changes in the corresponding entry.
Insert password and login
You can insert passwords and other data into input forms on sites and programs in several ways.
After right-clicking on the corresponding record, it will be possible to copy the name (login) or password from the context menu. Then you will need to enter your login and password in the corresponding fields of the input form.
Otherwise, it will be possible to copy the username and password to the clipboard using the appropriate icons located under the program menu panel.
Login, password and other data can simply be dragged from the program window with the mouse into the corresponding fields of the data entry form.
If you double-click the right mouse button on the username or password, then this data will be copied to the clipboard.
You can use auto-dial to insert a password and login.
When copying data, the clipboard will be cleared after a few seconds. In the program settings, it will be possible to set the required period of time (12 seconds by default) for auto-cleaning the clipboard.
Autodial (autofill) in KeePass
When typing (auto-complete), the keyboard will not be used, thus, protection from keylogger spyware that reads the typed data on the keyboard will occur.
Antivirus installed on your computer should protect against keyloggers.
Autofill is caused by the keyboard shortcut “Crtl” + “V”, or from the context menu “Start auto-dialing”, after highlighting the corresponding entry in the program.
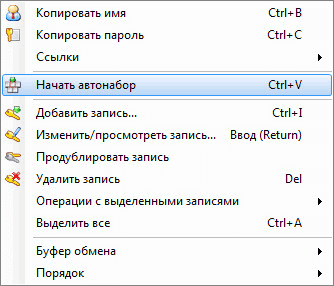
By default, when autodialting in KeePass, a sequence of actions is performed that simulates manual data entry:
{USERNAME}{TAB}{PASSWORD}{ENTER}
First you place the mouse cursor in the “login” field, then the name is automatically entered, then the “Tab” key is simulated, then the password is automatically entered, then the “Enter” key is simulated.
You can change the sequence of input tags for using commands in different sequences on certain sites.
To navigate to the desired site, you can use the "Links" context menu item to open the link in the browser, naturally if the link has been added to the corresponding entry.
In some cases, autocompletion may not work.
KeePass Update
To update the portable version of the program, simply unzip the archive with the new version of the program, and then copy the files to the KeePass program folder. The data will be overwritten, but you will not lose your settings, as the configuration file and the database will not be overwritten.
A large number of plug-ins (additional modules) and browser extensions have been created for the KeePass program, which expand the capabilities and make it more convenient to use the password manager program. Since this article turned out to be very long, it is not possible to consider such additions in this article.
Conclusions of the article
The free KeePass program is designed to securely store passwords in one place. To access the password manager, the user will only need to remember one basic master password.